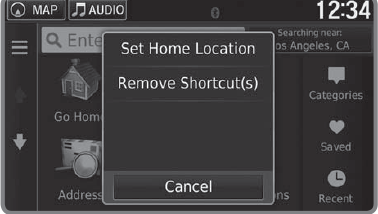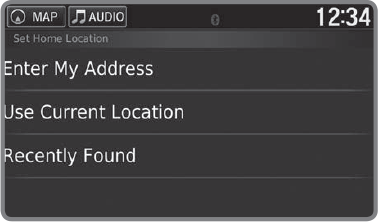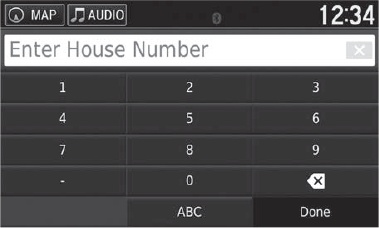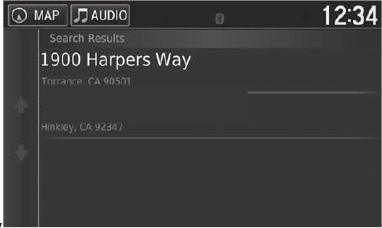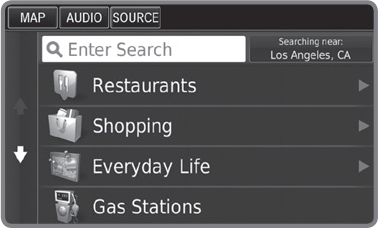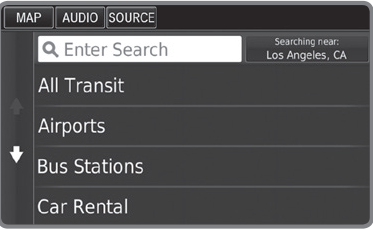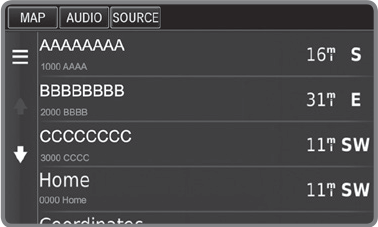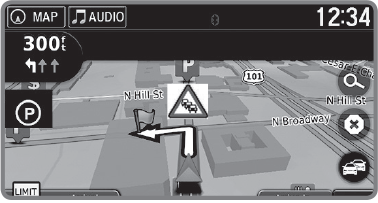Basic Navigation Operation
A real-time navigation uses GPS and a map database to show your current location and help guide you to a desired destination. You can operate the system using voice commands or the system controls.
To reduce the potential of driver distraction, certain manual functions may be inoperable or grayed out while the vehicle is moving. Voice commands are always available.
■ Steering Wheel Controls
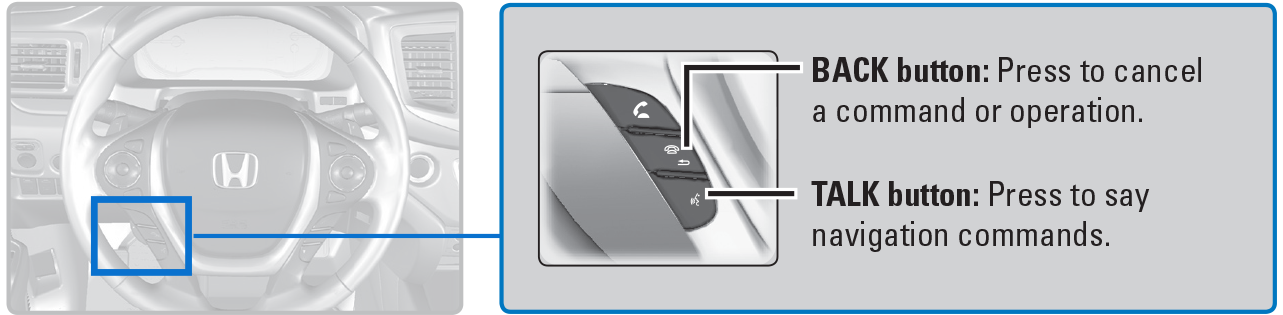
■Talk Button Tips
- When using the Talk button, wait for a beep before saying a command.
- To bypass the system prompts, simply press the Talk button again to say your command.
- Speak in a clear, natural voice.
- Reduce all background noise.
- Adjust the dashboard vents away from the microphone in the ceiling.
- Close the windows and moonroof*1.
■System Guidance Volume
- From the Home screen, select Settings.

- Select System.
- Select the Sound/Beep tab.
- Adjust the Guidance Volume level.
- Press BACK to exit the menus.
■Navigation Display and Controls