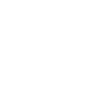The American Honda Motor Co., Inc. Interactive Owner's Manual Service Terms and Conditions (hereinafter referred to as "these terms") apply to all activities when you use this service provided by American Honda Motor Co., Inc. (hereinafter referred to as "Honda"). The user shall be able to use this service in accordance with the terms only after understanding the terms and conditions and agreeing to all provisions of these terms.
1.Definitions
The terminology used in these terms shall be defined as follows:
1.1. Honda product means a product that is manufactured or sold by Honda or an entity designated by Honda, and that is supplied by Honda for use in the United States with a Honda trademark.
1.2. This service means the owner's manual browsing service provided by Honda through a designated website that provides owner's manuals through methods such as browsing, downloads, installation, and upgrades to customers who use our products (if the service name or content is changed for any reason, it includes service after the change) and any information, content, software, etc. included in this service.
1.3. Owner's manual means an owner's manual, owner's guide or other document provided by Honda (including electronic data shared on our website) that provides information on how to use our products safely and appropriately.
1.4. User means individuals, corporations or other organizations using this service.
1.5. Intellectual property means the copyrights, patents, utility models, trademarks, design rights, image rights, or other intellectual property rights (including those granted or in the process of being granted).
2. Application of these terms
2.1. These terms determine the conditions for utilizing this service. In using this service, the user understands the content of these terms, agrees to all provisions in these terms, and uses the service in accordance to these terms.
2.2. The user is deemed to have agreed to these terms by checking agree or pressing a button indicating they agree to the terms displayed when starting the use of this service. In addition, each time the user uses this service, they must check the precautions displayed on the screen, and when the service used after these precautions are displayed, it will be deemed that the user has consented to the content.
2.3. In the case that there are differences between these terms and the precautions set forth in the preceding paragraph or other explanations of this service, the provisions of these terms will take precedence.
3. Operation of this service
3.1. Honda may add to, change, suspend, cancel or destroy the content of this service without notice to the end user for maintenance or other reasons.
3.2. Honda can provide customers with updated versions of the service or information about version updates. In this case, the updated version or version upgrade information shall constitute a part of this service and these terms naturally apply to their use.
4. Limitation of Liability
4.1. Honda assumes no liability for the items specified below:
4.1.1. This service may not contain supplementary materials such as owner's manuals or corrections for all products sold by Honda.
4.1.2. The content of the owner's manuals provided through this service may have content that is based on laws and regulations in the years in which they were created and has not been updated to match current ones.
4.1.3. The content of the owner's manuals provided through this service may differ from those included with Honda products due to specification or other changes.
4.1.4. The body color or interior colors of the Honda products displayed in this service may appear differently than the actual product due to the photography or the screen on which they are displayed.
4.1.5. 3D images of the Honda products displayed on this service are created via CG and the products, specifications, or colors may differ from the actual product.
4.1.6. The warranty of Honda products are not provided based on this service, but based on the documents included with our products.
4.1.7. The computer system providing this service is not infected with a virus.
4.1.8. This service meets the user's needs.
4.1.9. In addition to the previous items, the accuracy, completeness, certitude, applicability, usability, availability, safety, reliability, and lack of fault of this service.
4.2. In accordance with Article 3, Paragraph 1 or 2, Honda is not liable for any disadvantage or damages (including, but not limited to, loss of opportunity to use this service, other incidental damages, indirect damages, special damages, future damages and lost profits, etc., hereinafter referred to as "damages") incurred by the user and/or a third party.
4.3. The user uses this service at their own risk, and Honda is not liable for any damages incurred by the user and/or a third party due to the use or non-use of this service.
4.4. Honda is not liable for any damages that may be incurred by the user due to unauthorized access to or modification of data.
4.5. If the user makes any changes, modifications, technical modifications, etc. to the hardware or software of mobile phones, tablets, PCs and other devices (hereinafter referred to as "devices") needed to use this service that cause them to no longer be able to use the service normally, Honda is not liable for any damages incurred as a result of the inability to use this service and will not take any action such as returning use of the service.
4.6. When using this service, the user must comply with the laws and regulations that apply to the country or region in which they use the service, and Honda is not liable for any violations of these laws and regulations.
4.7. Honda assumes no responsibility if, by using this service while driving or in another dangerous situation, the user is involved in a crash and they and/or a third party sustains an injury or comes to harm.
4.8. Honda will be exempt from any responsibility for defects, additions, changes, suspensions, cancellations, or destruction of this service for any reason, even if the user incurs any damages.
5. Usage Fees
This service is provided at no charge.
6. Usage environment of this service
6.1. The user shall prepare the appropriate device(s), software, and data service necessary for using this service at their own expense and responsibility. Honda does not guarantee that this service is compatible with all devices.
6.2. The customer acknowledges that data charges may be incurred when using this service and bears the expenses themselves. Reasonable measures such as applying for a flat-rate service should be taken.
6.3. The customer acknowledges that when using this service outside of the United States, a data usage fee system different from that in the United States or a flat-rate service may not apply, and that they use this service at their own risk and expense.
6.4. The user is responsible for taking security measures such as preventing unauthorized access and information leakage according to their usage environment.
6.5. Honda is not involved with, nor takes any responsibility of, the user's usage environment.
7. Prohibited Acts
In using this service, the end user may not engage in any act that falls under or may fall under any of the following activities:
7.1. Activities that violate these terms.
7.2. Activities that infringe the intellectual property, copyrights, property right, or other rights or interests of Honda and/or a third party
7.3. Activities that cause inconvenience to Honda and/or a third party, or cause disadvantage or damages.
7.4. Activities that slander or damage the reputation of or trust in Honda and/or a third party.
7.5. Activities that hinder public order or violate laws and regulations.
7.6. Business activities using this service, for-profit activities, or preparation for such activities.
7.7. Use or sharing of harmful programs such as computer viruses through or in connection with this service.
7.8. Illegal access via computer in order to share this service
7.9. Sublicensing, transferring, or disposing of part of the right to use this service by methods other than those specified by Honda.
7.10. Using the right to use this service to conduct transactions with cash or other property or property benefits, other exchange transactions, or to advertise or make announcements or solicitations.
7.11. Activities that interfere with the operation or provision of this service.
7.12. Disassembly, decompilation, reverse engineering and other acts of analyzing the source code, structure, and ideas of this service.
7.13. Using this service for means other than those provided by Honda, falsification of data within the service, or illegal creation of data.
7.14. Duplicating transmitting, transferring, lending, translating, adapting, modifying or combining this service with other software.
7.15. Destroying the security device or security code embedded in this service.
7.16. Activities that deliberately exploit defects in this service.
7.17. Giving your password to a third party, allowing them to access to your device, or lending, transferring, selling, or pledging them use of this service.
7.18. Using this service by naming someone other than yourself, pretending to be someone you do not have the right to represent or act in the stead of, or as a partner of or cooperating with another person or organization.
7.19. Using this service via programs, macros, or tools not acknowledged by Honda.
7.20. Activities that violate the precautions described in this service or other company publications.
7.21. Using this service on a device or looking at its screen while in an inappropriate place for using this service, such as while driving a vehicle or in an unsafe situation.
7.22. Political, religious or other related activities.
7.23. Impersonating an employee or other related persons of Honda or its affiliates.
7.24. Reprinting support emails or personal communications from Honda.
7.25. Other activities that are considered inappropriate.
8. Penalties
8.1. If the user violates these terms or laws, or if Honda determines there is a risk of violation, Honda may take any necessary measures at its own discretion such as suspending use of the service, and will not be liable for any damages caused by such measures, except in the case of Honda's willful misconduct or gross negligence.
8.2. The user shall not be able make any objections to the actions taken by Honda based on these conditions, or actions taken in violation of laws and regulations.
8.3. In the case that the user damages the company in violation of these terms or other laws or regulations, the user is responsible for compensation for the damage.
9. Intellectual Property
9.1. The intellectual property rights related to this service belong to Honda or those who have licensed them to Honda. The use of this service based on these terms does not mean that the intellectual property rights of Honda or those licensed to Honda may be used.
9.2. The user expressly obtains all information, images, etc. through the use of this service and may not use, reprint, copy, distribute, modify, etc. all or part of them beyond the personal use stipulated in the Copyright Act or other areas explicitly permitted by law without obtaining permission from Honda or the owner of the information, images, etc.
9.3. In the event of any dispute related to intellectual property between the user and a third party while using this service, the user shall settle the dispute at their own responsibility and expense, and Honda will have no liability, except in the case of Honda's willful misconduct or gross negligence.
10. Notifications
10.1. The user agrees that Honda can notify the user via the screen of this service, email, or other methods deemed appropriate by the company.
10.2. When the user is notified by the Honda via the aforementioned methods, the notification is considered sent once the content of the notification has been displayed on the service screen whether or not the user has viewed it.
11. Links to this service
Users can freely link to this service. However, links from sites that violate public order are not allowed.
12. Transfer of Rights and Obligations
If Honda transfers the business related to this service to another company, Honda shall be able to transfer contractual status and rights and obligations based on these conditions to the assignee of the business transfer, and the user shall agree in advance in this section to such a business transfer. The business transfer set forth in this section shall include not only normal business transfers but also any company split or other kind of business transfer.
13. Validity of these terms
13.1. Even if any provision or part of these conditions is determined to be invalid or unenforceable based on the Consumer Contract Law or other laws and regulations, the remaining provisions of these terms and any remaining parts of the provisions determined to be invalid or unenforceable shall continue to be effective.
13.2. Even if any provision or part of these terms is invalidated or withdrawn in connection with a specific customer, the remaining provisions of these terms and any part thereof are invalidated or withdrawn. The remaining provisions of these terms and any remaining part of the provisions that are invalid or withdrawn will continue to be effective in relation to other users.
14. Governing Law and Jurisdiction
14.1. These terms shall be governed and interpreted in accordance with the laws of the State of California.
14.2. Any dispute related to this service between Honda and the user shall be subject to the exclusive jurisdiction of state and Federal Courts located in the County of Los Angeles, California.
 button.
button. All Apps.
All Apps.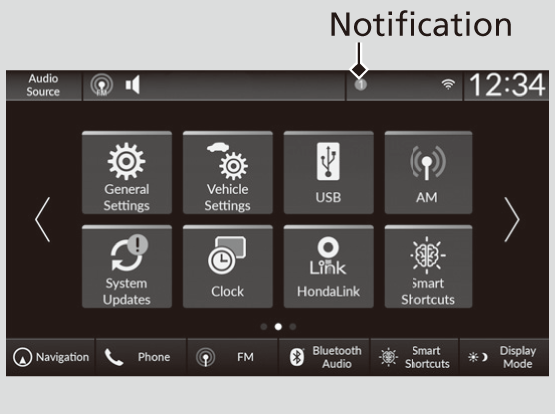
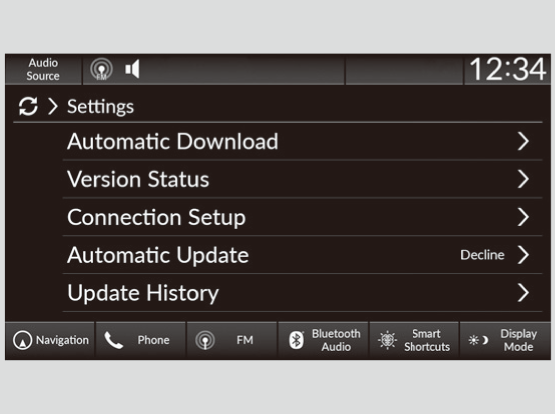
 button.
button. All Apps.
All Apps. button.
button. All Apps.
All Apps. button.
button. All Apps.
All Apps. button.
button. All Apps.
All Apps. button.
button. All Apps.
All Apps. button.
button. All Apps.
All Apps. button.
button. All Apps.
All Apps. button.
button. All Apps.
All Apps. button.
button.