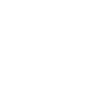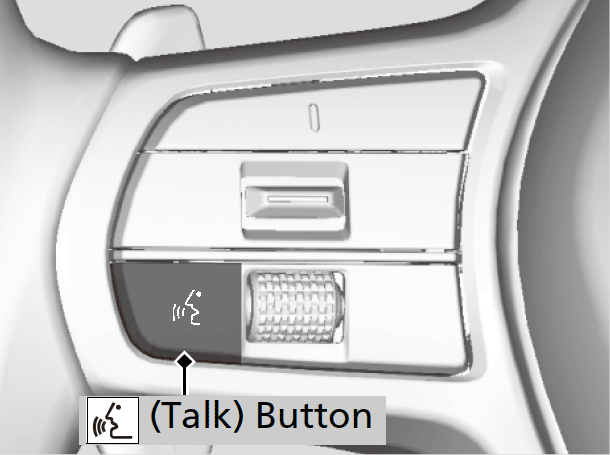Apple CarPlay
If you connect an Apple CarPlay-compatible iPhone to the system via the USB port or wirelessly, you can use the audio/information screen instead of the iPhone display to make a phone call, listen to music, view maps (navigation), and access messages.
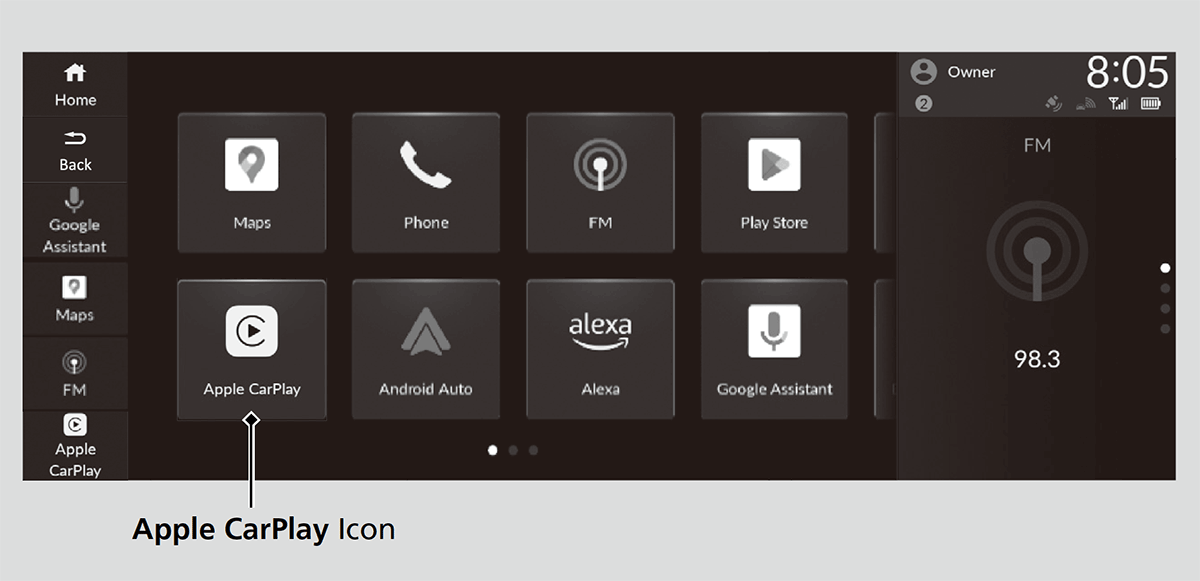
- Detail
-
Only iPhone 5 or newer versions with iOS 8.4 or later are compatible with Apple CarPlay.We recommend using the latest OS.Park in a safe place before connecting your iPhone to Apple CarPlay and when launching any compatible apps.While connected to Apple CarPlay, calls are only made through Apple CarPlay. If you want to make a call with HandsFreeLink®, turn Apple CarPlay OFF.
Depending on the OS version, when your iPhone is connected to Apple Carplay, it is not possible to use the Bluetooth® Audio.
Apple CarPlay and Android Auto cannot run at the same time.For details on countries and regions where Apple CarPlay is available, as well as information pertaining to function, refer to the Apple homepage.Apple CarPlay Operating Requirements & LimitationsApple CarPlay requires a compatible iPhone with an active cellular connection and data plan. Your carrier’s rate plans will apply.Changes in operating systems, hardware, software, and other technology integral to providing Apple CarPlay functionality, as well as new or revised governmental regulations, may result in a decrease or cessation of Apple CarPlay functionality and services. Honda cannot and does not provide any warranty or guarantee of future Apple CarPlay performance or functionality.It is possible to use 3rd party apps if they are compatible with Apple CarPlay. Refer to the Apple homepage for information on compatible apps.
Apple CarPlay Menu
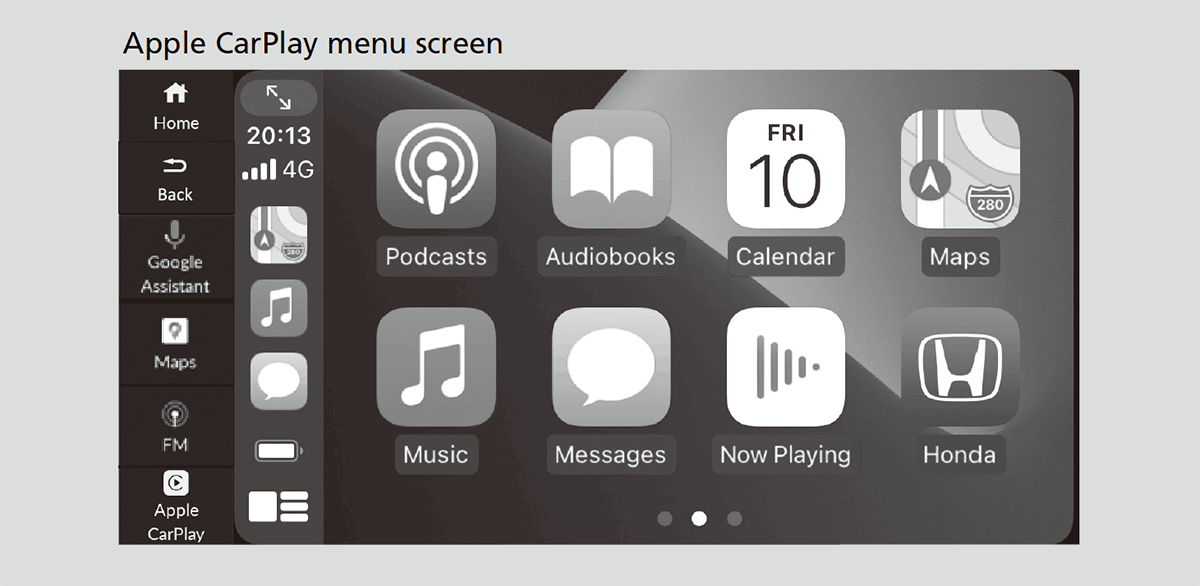
- Phone
Access the contact list, make phone calls, or listen to voicemail. - Messages
Check and reply to text messages, or have messages read to you. - Music
Play music stored on your iPhone. - Maps
Display Apple Maps and use the navigation function just as you would on your iPhone.
Models with Google Built-In
Only one navigation system (Google Built-In or Apple CarPlay) can give directions at a time. When you are using one system, directions to any prior destination set on the other system will be canceled, and the system you are currently using will direct you to your destination. - Honda
Select the Honda icon to go back to the home screen. 
Go back to the Apple CarPlay Dashboard screen.
Go back to the Apple CarPlay menu screen.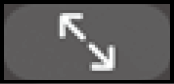 /
/
Change the screen size of Apple CarPlay.
Setting Up Apple CarPlay
After you have connected your iPhone to the system via the USB port or wirelessly, use the following procedure to set up Apple CarPlay. Use of Apple CarPlay will result in the transmission of certain user and vehicle information (such as vehicle location, speed, and status) to your iPhone to enhance the Apple CarPlay experience. You will need to consent to the sharing of this information on the audio/information screen.
- Detail
-
Only initialize Apple CarPlay when you are safely parked.
When Apple CarPlay first detects your iPhone, you will need to set up your iPhone. Refer to the instruction manual that came with your iPhone.You can also use the method below to set up Apple CarPlay:
Select Home General Settings
General Settings  Connections
Connections  Manage Device Connections
Manage Device Connections  Select DeviceUse of user and vehicle informationThe use and handling of user and vehicle information transmitted to/from your iPhone by Apple CarPlay is governed by the Apple iOS terms and conditions and Apple’s Privacy Policy.
Select DeviceUse of user and vehicle informationThe use and handling of user and vehicle information transmitted to/from your iPhone by Apple CarPlay is governed by the Apple iOS terms and conditions and Apple’s Privacy Policy.
Depending on the OS version, an error code may be displayed if there is a problem with the connection of your iPhone.
Connecting Apple CarPlay Using the USB Cable to the USB Port
- Connect the iPhone to the USB port using the USB cable.
- The confirmation screen will be displayed.
- Select Yes.
- If you do not allow this consent, select No.
You may change the consent settings under the Connections settings menu.
Connect Apple CarPlay Wirelessly
- Detail
-
Wireless Apple CarPlay and AT&T Hotspot cannot be used at the same time. When using Apple CarPlay and AT&T Hotspot at the same time, connect to Apple CarPlay with a USB cable.
Depending on the OS version, you can change the settings by following the steps below.
- Select Home.
- Select Apple Carplay.
- Select Connect Phone or Search for Device.
- If the device is connected to Bluetooth, select Continue Bluetooth or Switch Apple Carplay.
- Pair the iPhone to the vehicle’s Bluetooth® system.
- Select Yes.
Connect Apple CarPlay wirelessly on the home screen
- Select Home.
- Select Smartphone Projection.
- Select Connect New Device.
- Pair the iPhone to the vehicle’s Bluetooth® HandsFreeLink® (HFL) system.
- Select Yes.
- If your iPhone asks for permission to accept an Apple CarPlay connection, accept to connect.
Connect Apple CarPlay wirelessly on the Bluetooth® device list
- Select Home.
- Select General Settings.
- Select Connections.
- Select Manage Device Connections.
- Select + Connect New Device.
- Pair the iPhone to the vehicle’s Bluetooth® HandsFreeLink® (HFL) system.
- Select
 icon.
icon.- If you select
 icon, you cannot select
icon, you cannot select  icon.
icon.
- If you select
- Select Connect.
- Select Yes.
- If your iPhone asks for permission to accept an Apple CarPlay connection, accept to connect.
Connect Apple CarPlay wirelessly with the steering wheel
- Press and hold the
 (Talk) button on the steering wheel.
(Talk) button on the steering wheel. - Pair the iPhone to the vehicle’s Bluetooth® HandsFreeLink® (HFL) system.
- Select
 icon.
icon.- If you select
 icon, you cannot select
icon, you cannot select  icon.
icon.
- If you select
- Select Connect.
- Select Yes.
- If your iPhone asks for permission to accept an Apple CarPlay connection, accept to connect.
Operating Apple CarPlay with Siri
Press and hold the  (Talk) button to activate Siri.
(Talk) button to activate Siri.
 (Talk) Button:
(Talk) Button:Press and hold to activate Siri.
Press again to deactivate Siri.
Press and release to activate standard voice recognition system.
- Detail
-
Below are examples of questions and commands for Siri:
- What movies are playing today?
- Call dad at work.
- What song is this?
- How’s the weather tomorrow?
- Read my latest email.
- Find a table for four tonight in Chicago.
For more information, please visit www.apple.com/ios/siri.
- Recommended topic(s)