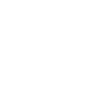Android AutoTM
When you connect an Android phone to the audio system via the USB port or wirelessly, Android Auto is automatically initiated. When connected via Android Auto, you can use the audio/information screen to access the Phone, Google Maps (Navigation), and Google Now functions. When you first use Android Auto, a tutorial will appear on the screen.
We recommend that you complete this tutorial while safely parked before using Android Auto.
- Detail
-
The images shown here (designs, specifications, etc.) may differ from what is displayed on your screen.We recommend that you update Android OS to the latest version when using Android Auto.
Bluetooth A2DP cannot be used while your phone is connected to Android Auto.To use Android Auto on a smartphone with Android 9.0 (Pie) or earlier, you need to download the Android Auto app from Google Play to your smartphone.Park in a safe place before connecting your Android phone to Android Auto and when launching any compatible apps.When your Android phone is connected to Android Auto, it is not possible to use the Bluetooth® Audio. However, other previously paired phones can stream audio via Bluetooth® while Android Auto is connected.
Apple CarPlay and Android Auto cannot run at the same time.Android Auto is a trademark of Google LLC.For details on countries and regions where Android Auto is available, as well as information pertaining to function, refer to the Android Auto homepage.Screens may differ depending on the version of the Android Auto app you are using.Android Auto Operating Requirements & LimitationsAndroid Auto requires a compatible Android phone with an active mobile connection and data plan. Your carrier’s rate plans will apply.Changes in operating systems, hardware, software, and other technology integral to providing Android Auto functionality, as well as new or revised governmental regulations, may result in a decrease or cessation of Android Auto functionality and services. Honda cannot and does not provide any warranty or guarantee of future Android Auto performance or functionality.It is possible to use 3rd party apps if they are compatible with Android Auto. Refer to the Android Auto homepage for information on compatible apps.
Android Auto Menu
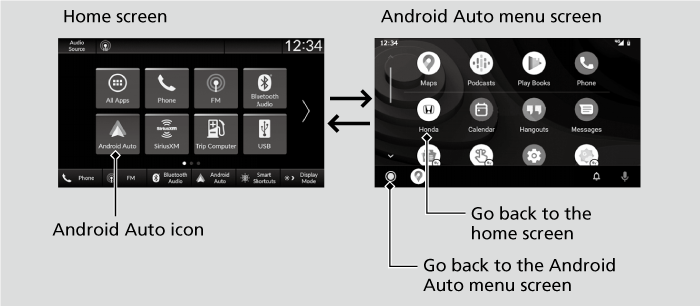
- Maps
Display Google Maps and use the navigation function just as you would with your Android phone. When the vehicle is in motion, it is not possible to make keyboard entries. Stop the vehicle in a safe location to undertake a search or provide other inputs. - Phone
Make and receive phone calls as well as listen to voicemail. - Exit

Operate Android Auto with your voice.
You can check Android notifications. (Android Auto Home)
(Android Auto Home)
Display useful information organized by Android Auto into simple cards that appear just when they’re needed.
Auto Pairing Connection
When you connect an Android phone to the unit via the USB port or wirelessly, Android Auto is automatically initiated.
Connecting Android Auto Using the USB Cable to the USB Port
- Connect the Android phone to the USB port using the USB cable.
- The confirmation screen will be displayed.
- Select Yes.
- If you do not want to connect Android Auto, select No.
You may change the consent settings under the Smartphone Connection settings menu.
- Detail
-
Only initialize Android Auto when you are safely parked. When Android Auto first detects your phone, you will need to set up your phone so that auto pairing is possible. Refer to the instruction manual that came with your phone.You can use the following procedure to disconnect or delete the devices connecting Android Auto after you have completed the initial setup:
Press the button → Select General Settings → Smartphone Connection → Android Auto → Select deviceUse of user and vehicle informationThe use and handling of user and vehicle information transmitted to/from your phone by Android Auto is governed by the Google’s Privacy Policy.
button → Select General Settings → Smartphone Connection → Android Auto → Select deviceUse of user and vehicle informationThe use and handling of user and vehicle information transmitted to/from your phone by Android Auto is governed by the Google’s Privacy Policy.
Connect Android Auto Wirelessly
Connect Android Auto wirelessly on the home screen
- Press the
 button.
button. - Select Smartphone Connection.
- Select + Connect New Device.
- Pair the Android phone to the vehicle’s Bluetooth® HandsFreeLink® (HFL) system.
- Select Yes.
- If your Android phone asks for permission to accept an Android Auto connection, accept to connect. A confirmation message for HondaLink Assist appears.
- Select Yes or No.
Connect Android Auto wirelessly on the Android Auto device list
- Press the
 button.
button. - Select General Settings.
- Select Smartphone Connection.
- Select Android Auto.
- Select + Connect New Device.
- Pair the Android phone to the vehicle’s Bluetooth® HandsFreeLink® (HFL) system.
- Select Yes.
- If your Android phone asks for permission to accept an Android Auto connection, accept to connect. A confirmation message for HondaLink Assist appears.
- Select Yes or No.
Connect Android Auto wirelessly on the Bluetooth® device list
- Press the
 button.
button. - Select General Settings.
- Select Connections.
- Select Bluetooth.
- Select + Connect New Device.
- Pair the Android phone to the vehicle’s Bluetooth® HandsFreeLink® (HFL) system.
- Check the box on Android Auto.
- If you select Android Auto, you cannot select Audio and Phone.
- Select Connect.
- Select Yes.
- If your Android phone asks for permission to accept an Android Auto connection, accept to connect. A confirmation message for HondaLink Assist appears.
- Select Yes or No.
Connect Android Auto wirelessly with the steering wheel
- Press and hold the
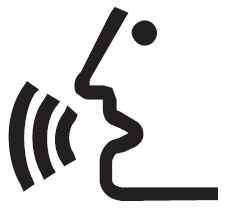 (talk) button on the steering wheel.
(talk) button on the steering wheel. - Pair the Android phone to the vehicle’s Bluetooth® HandsFreeLink® (HFL) system.
- Check the box on Android Auto.
- If you select Android Auto, you cannot select Audio and Phone.
- Select Connect.
- Select Yes.
- If your Android phone asks for permission to accept an Android Auto connection, accept to connect. A confirmation message for HondaLink Assist appears.
- Select Yes or No.
Connect Android Auto wirelessly at start-up (when there is no phone paired to the system)
- Set the power mode to ACCESSORY or ON.
- Select OK.
- If there is no registered device, the Bluetooth® pairing screen will be displayed.
- If you check the box with Do not show this again, this screen will not be displayed.
- Pair the Android phone to the vehicle’s Bluetooth® HandsFreeLink® (HFL) system.
- Check the box on Android Auto.
- If you select Android Auto, you cannot select Audio and Phone.
- Select Connect.
- Select Yes.
- If your Android phone asks for permission to accept an Android Auto connection, accept to connect. A confirmation message for HondaLink Assist appears.
- Select Yes or No.
Operating Android Auto with Voice Recognition
Press and hold the 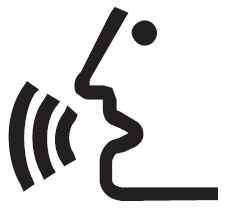 (talk) button to operate Android Auto with your voice.
(talk) button to operate Android Auto with your voice.
- Detail
-
Below are examples of commands you can give with voice recognition:
- Reply to text.
- Call my wife.
- Navigate to Honda.
- Play my music.
- Send a text message to my wife.
- Call flower shop.
For more information, please refer to the Android Auto homepage.You can also activate the voice recognition function by selecting the icon in the lower-right corner of the screen.
icon in the lower-right corner of the screen.
- Recommended topic(s)