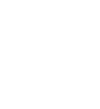System Updates
The audio system’s firmware can be updated with a Wi-Fi connection, or with a USB device.
How to Update
When the audio system update is available, the notification is shown on the status area. Use the following procedure to update the system.
-
- Press the
 button.
button. - Select System Updates.
- If System Updates is not displayed on the home screen, select
 All Apps.
All Apps. - The system will check for updates.
- If the update icon is appeared on the home screen, select the status icon.
- If System Updates is not displayed on the home screen, select
- Select Download.
- A notification appears on the screen if need to user acceptance for download.
- Select Install Now or Install While Vehicle Off.
- A notification appears on the screen if the update is successful.
- Press the
-
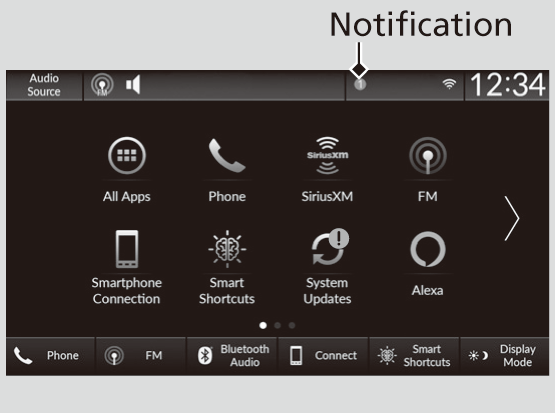
- Detail
-
You can update the system via Wi-Fi, but cannot use the captive portal that require login or agreement the terms of use on the browser.Your download will be canceled if:
- Your Wi-Fi connection is severed.
- You stop the engine when the battery is low on power.
Your download will recommence the next time a Wi-Fi connection is established.For the battery protection, Install While Vehicle Off cannot be selected when the battery is low on power. If you want to install the updated data, recharge the battery or select Install Now.
System Updates Settings
-
The following settings can be set.
- Automatic Download
- Version Status
- Connection Setup
- Automatic Update*
- Update History
-
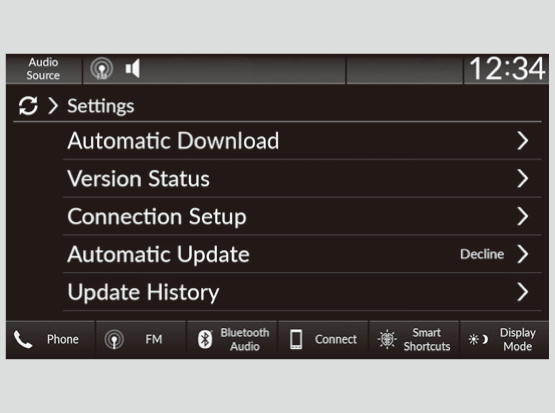
Automatic download settings
Use the following procedure to change to the automatic download setting.
- Press the
 button.
button. - Select System Updates.
- If System Updates is not displayed on the home screen, select
 All Apps.
All Apps.
- If System Updates is not displayed on the home screen, select
- Select Settings.
- Select Automatic Download.
- Select the access point, then select Allow.
- If you do not want to system update automatically, select Block.
View a version and update status
Use the following procedure to confirm the version and update status.
- Press the
 button.
button. - Select System Updates.
- If System Updates is not displayed on the home screen, select
 All Apps.
All Apps.
- If System Updates is not displayed on the home screen, select
- Select Settings.
- Select Version Status.
Connection setup
Use the following procedure to connect to the Internet via a Wi-Fi network.
- Press the
 button.
button. - Select System Updates.
- If System Updates is not displayed on the home screen, select
 All Apps.
All Apps.
- If System Updates is not displayed on the home screen, select
- Select Settings.
- Select Connection Setup.
- Select OK.
- Select Change Mode.
- Select Network.
- If the vehicle's Wi-Fi is turned off, select OFF.
Automatic update settings*
Use the following procedure to change to the automatic update setting.
- Press the
 button.
button. - Select System Updates.
- If System Updates is not displayed on the home screen, select
 All Apps.
All Apps.
- If System Updates is not displayed on the home screen, select
- Select Settings.
- Select Automatic Update.
- Select Accept.
- If you do not want to system update automatically, select Decline.
View the update history
Use the following procedure to confirm the update history.
- Press the
 button.
button. - Select System Updates.
- If System Updates is not displayed on the home screen, select
 All Apps.
All Apps.
- If System Updates is not displayed on the home screen, select
- Select Settings.
- Select Update History.
How to Update Wirelessly
Wireless connection mode setup
- Press the
 button.
button. - Select System Updates.
- If System Updates is not displayed on the home screen, select
 All Apps.
All Apps.
- If System Updates is not displayed on the home screen, select
- Select Settings.
- Select Connection Setup.
- Select OK.
- Select Change Mode.
- Select Network.
- It will return to the network list.
- Select an access point from the network list.
- If the audio system requires a password, enter a password.
- Select Connect.
How to update
- Press the
 button.
button. - Select System Updates.
- If System Updates is not displayed on the home screen, select
 All Apps.
All Apps.
- If System Updates is not displayed on the home screen, select
- Select via Wireless.
- Select Download.
- A notification appears on the screen if need to user acceptance for download.
- Select Install Now or Install While Vehicle Off.
- A notification appears on the screen if the update is successful.
How to Update with a USB Device
- Detail
-
A USB device with a minimum of 8 GB of free space or more is recommended.Be sure to delete any previous inventory or update files from the USB before starting the USB update process.
Download the update files from the server
- Press the
 button.
button. - Select System Updates.
- If System Updates is not displayed on the home screen, select
 All Apps.
All Apps.
- If System Updates is not displayed on the home screen, select
- Select Other Methods.
- Select Via USB.
- A notification appears on the screen.
- Connect a USB device into the USB port.
- The inventory data is copied into the USB device.
- The inventory data is copied into the USB device.
- Remove the USB device from the USB port.
- Connect the USB device into your computer, and then download the update files.
- Follow the link to download the required software update files. Refer to https://usb.acura.com/ for instructions.
Update the audio system
- Press the
 button.
button. - Select System Updates.
- Select Other Methods.
- Select Via USB.
- A notification appears on the screen.
- Connect the USB device with the update files into the USB port.
- A notification appears on the screen.
- A notification appears on the screen.
- Select Install Now.
- A notification appears on the screen if the update is successful.
* Not available on all models
- Recommended topic(s)