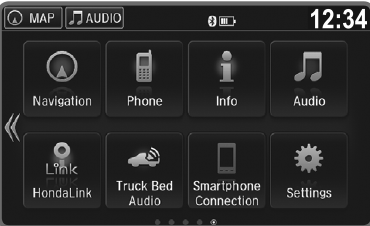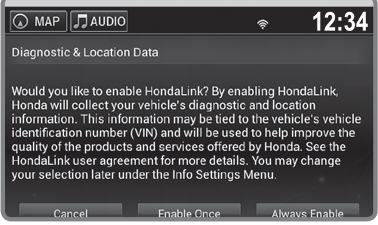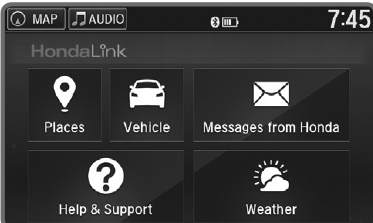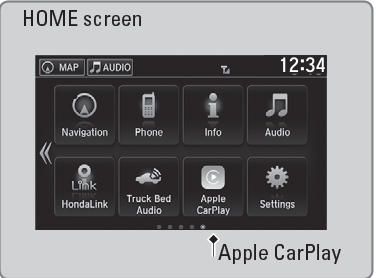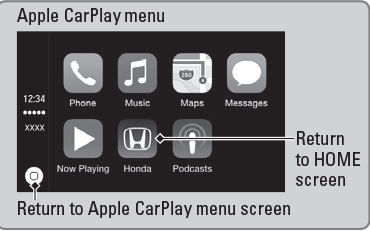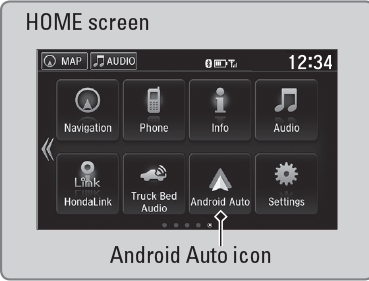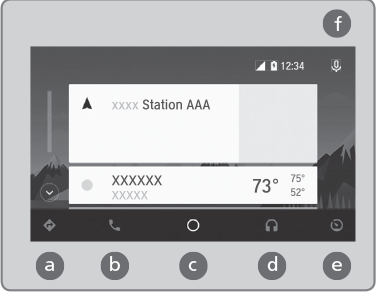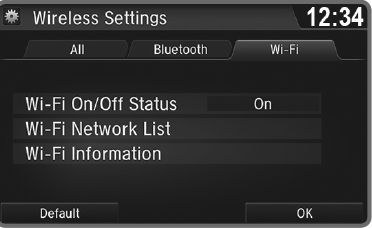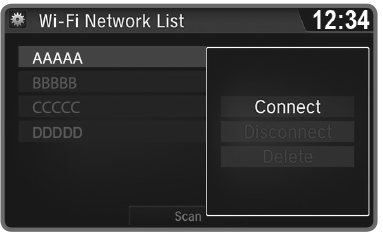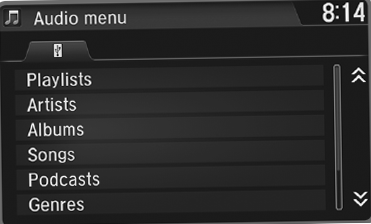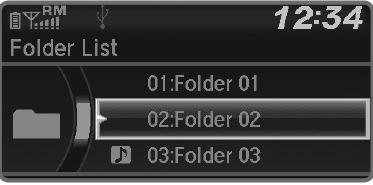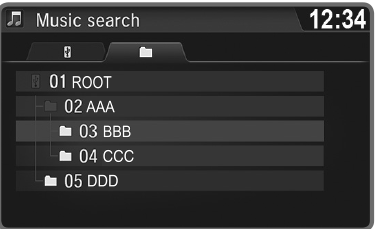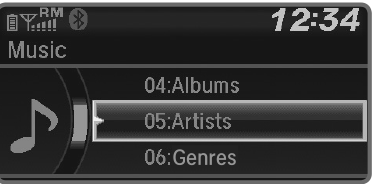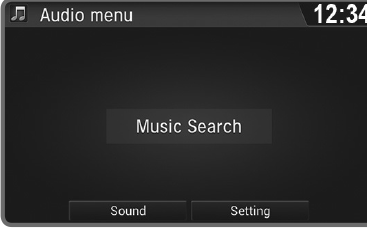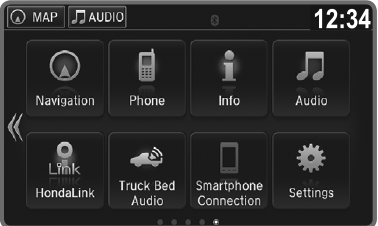Basic Audio Operation
Connect audio devices and operate buttons and displays for the audio system.
■ USB Port
Connect a USB flash drive or other audio device, such as an iPod or iPhone*14. Install the flash drive or cable connector to the USB port.
On the back of the console compartment*1
■Auxiliary Input Jack
- Open the AUX cover.
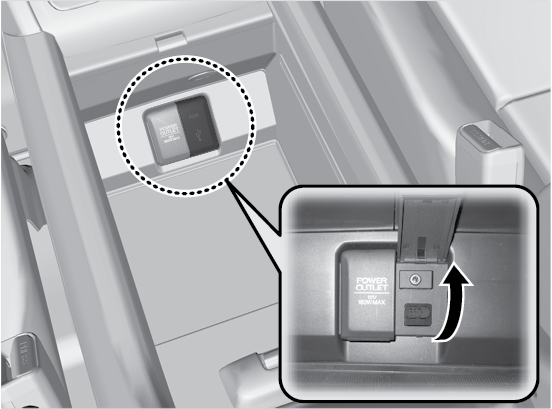
- Insert the miniplug attached to the audio device into the jack. The audio system switches to AUX mode. Use the device to control the audio.
■Accessory Power Socket
Open the socket cover to use power when the vehicle is on.
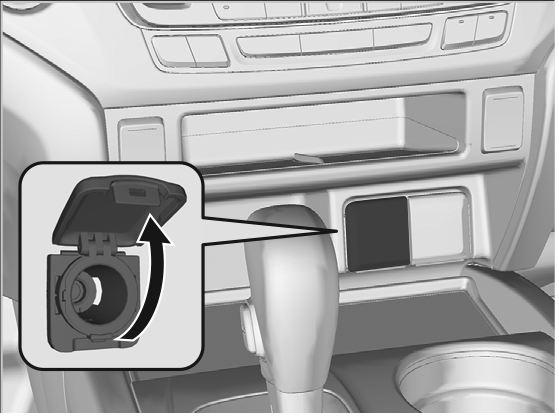
Power sockets are located in the front console and inside the center console.
■Steering Wheel Controls
You can operate certain functions of the audio system using the steering wheel controls.
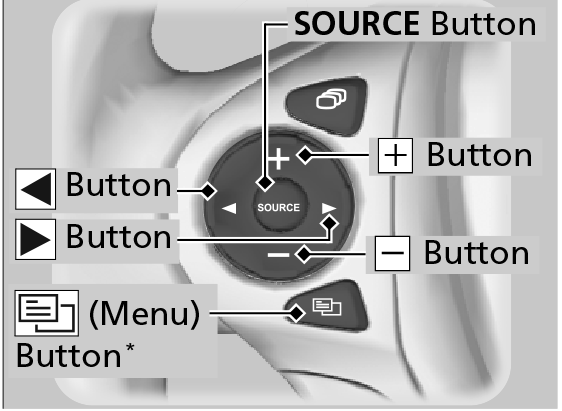
SOURCE button: Cycle through available audio modes.
< / > : buttons: Change presets, tracks, albums, or folders.
: Change presets, tracks, albums, or folders.
+ / - buttons: Adjust audio volume.
: Adjust audio volume.
Menu button*: From the audio screen, press to choose options for the current audio mode. Use the +/- buttons and the SOURCE button to scroll and enter selections.
FM/AM/SiriusXM Radio
Press < or > for the next or previous station.
Press and hold < or > for the next or previous strong station.
CD/iPod/USB/Bluetooth Audio
Press < or > for the next or previous track.
Press and hold < or > for the next or previous folder (CD/USB).
Pandora (U.S. only)
Press > for the next song.
Press and hold < or > for the next or previous station.
■Adjusting the Sound
Adjust various sound settings.
Models with color audio system
Use the selector knob to make and enter selections.
- Press the Sound button.
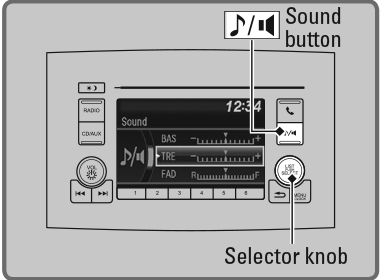
- Select a sound mode to change, and adjust it using the selector knob.
- Press the Back button to exit the menu.
Models with display audio
Make selections using the touchscreen
- From the HOME screen, select Settings.
- Select Audio.
- Select Sound.
- Select the tabs to change the sound mode and adjust the setting.
- Select OK when complete.