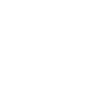Entering a Destination
This section describes how to enter a destination for route guidance.
- Select an option.
-

The following options are available:
 : Sets a destination by voice control system.
: Sets a destination by voice control system.
- Keyword or Address: Sets a destination by entering a category, name, address, Intersection (Street 1 / Street 2), city name, or state name.
- Nearby/Map/Route: Sets a search method for keyword.
- Go Home: Sets your home address as the destination.
- Saved Places: Sets a destination by selecting a place stored in the saved list.
- Recent: Sets a destination by selecting a previous destination.
- Gas Station: Sets a destination by gas station.
- More: Sets a destination by selecting a category.
- Keyword Search: Displays the keyboard.
- Detail
-
The audio system can only provide route guidance from one navigation system at a time. When setting a destination on one system, any active route guidance with the other system is canceled, and the system you are currently using will direct you to your destination.To use HondaLink®, you must connect your smartphone to the system.
For more details about smartphone connection and how to use HondaLink®, see the Owner's Manual.If you roll the right selector wheel on the steering wheel and select navigation & compass and then press the right selector wheel while on the map screen, the following items are available. Roll and press the right selector wheel to select the items.- Go home
- Saved places
- Recent
- Cancel route

Using the Search Bar
You can use the search bar to search for locations by entering a category, name, address, Intersection (Street 1 / Street 2), city name, or state name.
-
- Enter a search term.
- The nearest locations by corresponding to the search word are displayed below the search bar.
- Suggested search terms appear below the search bar as you type.
- Select
 or a nearest location on below the search bar.
or a nearest location on below the search bar.- If you select nearest location, proceed to step 4.
- Enter a search term.
-

-
- Select your destination from the list.
- Select Go to set the route to your destination.
Calculating the RouteViewing and Selecting the RoutesViewing the Destination Information
-

- Detail
-
Using Voice CommandYou can say the names of popular, well-known locations.
From the Voice Portal screen, say “Navigation.”
“Navigation.”
Say “Find place,” then say a place name (e.g.,
“Find place,” then say a place name (e.g.,  “Honda”).
“Honda”).
Say the line number of screen (e.g., “1”).
“1”).
Say “Go” or “Yes” to set the route.
“Go” or “Yes” to set the route.
- To search for a type of business, enter a category name, such as “gas station.”
- To search for a business by name, enter all or part of the name.
- To search for an address near you, enter the street number and street name.
- To search for an address in another city, enter the street number, street name, city, and state.
- To search for a city, enter the city and state.
If you want to delete the search history, select Reset to Default.
Changing the Search Area
By default, your system finds locations closest to your current location. You can find a location near another city or location.
- Select an option.
-

The following options are available:
- Current Position: Searches near your current location.
- Near Destination: Searches near your current destination.
- Near Waypoint: Searches near your waypoint, or current destination or current your location.
- Along Route: Searches along your current route.
- Select on Map: Searches around selected location on the map.
- Detail
-
Near Destination, Near Waypoint and Along Route can be set when the route is active.
Finding a Location Using Address
- Select an option.
-

The following options are available:
- House Number: Enters the house number to select the street.
- Street Name: Selects your destination street.
- City: Selects your destination city.
- Zip Code (U.S.)/Postal Code (Canada): Enters the zip code or postal code to select the city.
- Detail
-
Using Voice CommandYou can say the entire address at once using voice commands.
From the Voice Portal screen, say “Navigation.”
“Navigation.”
Say “Enter address” on the voice command screen, then say the entire address. (e.g., “1-2-3-4 Main Street, Los Angeles, California”).
“Enter address” on the voice command screen, then say the entire address. (e.g., “1-2-3-4 Main Street, Los Angeles, California”).
Say “Change country” if you want to change the country.
“Change country” if you want to change the country.
The system interprets the address.
Say “Yes” or a line number of a screen if the destination list appears (e.g.,
“Yes” or a line number of a screen if the destination list appears (e.g.,  “1”).
“1”).
Say “Go” or “Yes” to set the route.
“Go” or “Yes” to set the route.
Selecting the State or Province
-
- Select location name icon on the right upper screen.
-

-
- Select a state or province.
-

- Detail
-
You can search other countries when you select Select Country.
Selecting a Street by House Number
-
- Enter the house number and then select
 .
.
- Enter the house number and then select
-

-
- Enter the name of your destination street and then select
 .
.- Select a city when you are prompted.
- Set the route to your destination.
Calculating the RouteViewing and Selecting the RoutesViewing the Destination Information
- Enter the name of your destination street and then select
-

Selecting a Street
-
- Enter the name of your destination street and then select
 .
.- If you search a freeway/highway, the search results will be displayed. Select search result on the list, proceed to steps 3.
- Enter the name of your destination street and then select
-

-
- Enter the house number and then select
 .
.
- Enter the house number and then select
-

-
- Select your destination city from the list.
- Select an address when you are prompted.
- Set the route to your destination.
Calculating the RouteViewing and Selecting the RoutesViewing the Destination Information
- Select your destination city from the list.
-

- Detail
-
When entering the names of major freeways/highways, you can use the following abbreviations.
For interstates, use an “I” (e.g., I-10). For U.S. freeways, use “US” (e.g., US-18). For state freeways, use the two-character state designation (e.g., CA-101). For county roads, use the appropriate designation (e.g., G-2).
For Trans-Canada and Provincial highways, use “Hwy” (HWY-7). For County roads, use “CR” (CR-32). For Regional Roads, use “RR” (RR-5).
Selecting a City
The name of the city where you are currently located is displayed.
-
- Enter the name of a different city and then select
 .
.
- Enter the name of a different city and then select
-

-
- Enter the name of your destination street and then select
 .
.
- Enter the name of your destination street and then select
-

-
- Enter the house number and then select
 .
. - Set the route to your destination.
Calculating the RouteViewing and Selecting the RoutesViewing the Destination Information
- Enter the house number and then select
-

- Detail
-
Using Voice CommandYou can find a city by using voice commands.
From the Voice Portal screen, say “Navigation.”
“Navigation.”
Say “Enter address” on the voice command screen, then say a city name. (e.g.,
“Enter address” on the voice command screen, then say a city name. (e.g.,  “Los Angeles”).
“Los Angeles”).
Say a line number of a screen (e.g., “1”).
“1”).
Say “Go” or “Yes” to set the route.
“Go” or “Yes” to set the route.
If your city is not listed, it may be part of a larger metropolitan area. Try entering the street first.
Selecting a City by Zip Code or Postal Code
-
- Enter the zip code or postal code of your destination and then select
 .
.
- Enter the zip code or postal code of your destination and then select
-

-
- Enter the name of your destination street and then select
 .
.
- Enter the name of your destination street and then select
-

-
- Enter the house number and then select
 .
. - Set the route to your destination.
Calculating the RouteViewing and Selecting the RoutesViewing the Destination Information
- Enter the house number and then select
-

- Detail
-
If your city is not listed, it may be part of a larger metropolitan area. Try entering the street first.
Finding a Location Using Coordinates
You can find a location using latitude and longitude coordinates. This can be helpful when geocaching.
-
- Select the Latitude Direction to set North or South.
- Select Latitude DMS and then enter a latitude. Select
 .
. - Select the Longitude Direction to set East or West.
- Select Longitude DMS and then enter a longitude. Select
 .
. - Select Show Map.
- Select Go to set the route to your destination.
Calculating the RouteViewing and Selecting the RoutesViewing the Destination Information
-

Editing Shortcuts
Customization screen
-
Select and hold empty space or shortcut icon.
- The customization screen appears on the screen.
-

- To add shortcut icon
-
- Swipe left to switch the next page.
- Select
 .
. - Select Search Method or Place Category.
- Select an item.
- Select Done.
-

- To remove shortcut icon
-
- Select
 .
. - Select Done.
- Select
-

- To move shortcut icon
-
- Select and hold an icon.
- Drag and drop the icon to where you want it to be.
- Select Done.
-

- Recommended topic(s)